Блог им. Tyam
Tinkoff Invest Api. Бесплатные роботы и примеры использования.
- 11 июня 2022, 14:22
- |
В этой статье пройдёмся по тому, как именно подключить OsEngine к торгам для Тинькофф Инвестиций. Как выписывать ключи и что нужно делать в самой платформе. С картинками шаг за шагом.

OsEngine — платформа для торговли роботами на бирже с тестером, оптимизатором, скачкой данных. В нее встроено более 200 бесплатных готовых роботов для трендовой торговли и торговли индексного и валютного арбитражей.
1. Делаем токен для доступа к Тинькофф инвестициям.
Начинаем с того, что нужно зарегистрироваться на сайте Тинькофф Инвестиций. Далее в личном кабинете идём в настройки:
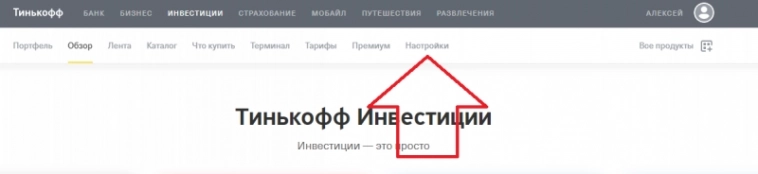
После чего скролим страницу вниз до момента, где у нас можно выписать себе токен:
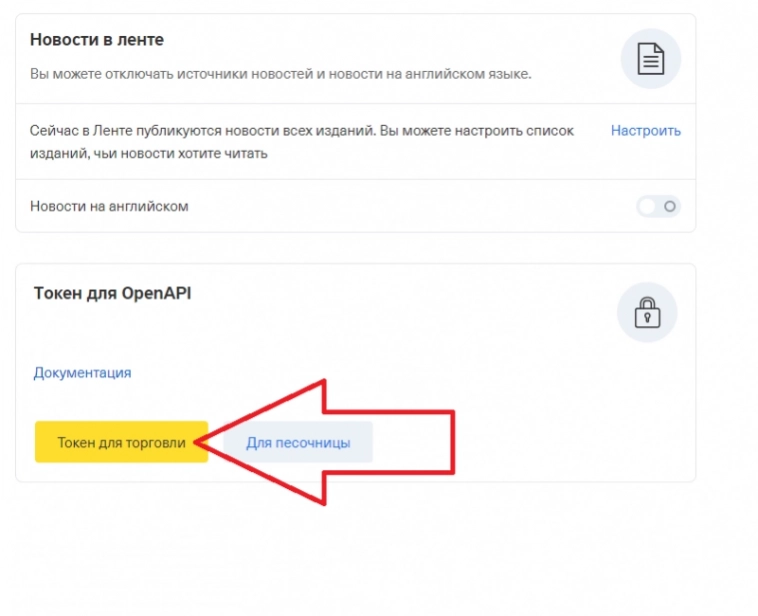
Нажимаем на кнопку «Токен для торговли». Там придётся ещё раз ввести пароль в личном кабинете. Появиться строка с токеном.
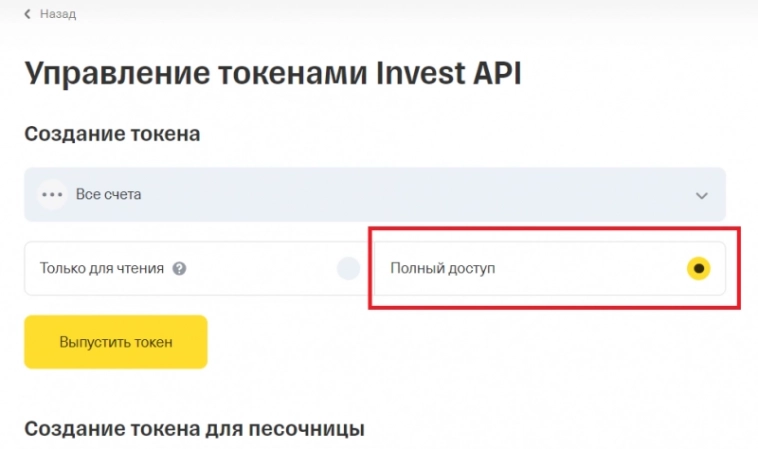
Обязательно ставьте «Полный доступ», когда выбираете тип токена.
Когда токен будет выпущен (вы увидите строку с паролем), сохраните её в файл, он нам дальше понадобится.
2. Запуск торговых роботов для Тинькофф инвестиций.
Запускаем «Bot Station Light»:
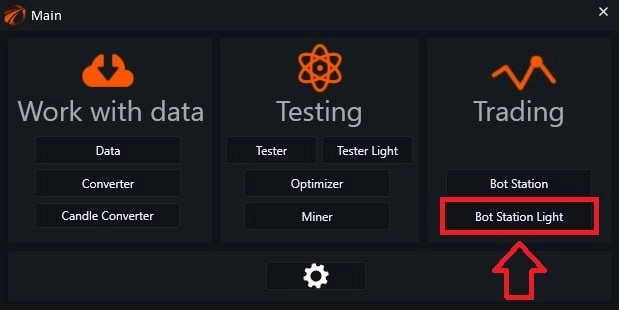
Далее идём в окно настроек подключений:
- «Connection Servers».
- Выбираем «Tinkoff Investments». Кликаем два раза ЛКМ и видим окно подключения.
- Вводим в первое поле «Токен», который выписывали в личном кабинете.
- Отмечаем торгуемые инструменты: акции, фьючерсы, опционы и другое (фонды и т.п.) По-умолчанию все они включены и можно так и оставить.
- Вводим идентификатор терминала (желательно менее трех символов). Это не обязательно для работы, но понадобится, если вы захотите запускать несколько экземпляров OsEngine одновременно. Например, один терминал на удаленном сервере с рабочей стратегией, а второй терминал на локальном компьютере для тестов новой стратегии.
- По выходным Тинькофф Инвестиции проводят внебиржевые торги, на которых сделки заключаются только между клиентами брокера. Если вы не хотите участвовать в таких торгах, ставим переключатель в значение True. Также этот переключатель отрезает исторические данные по выходным, чтобы они не влияли на расчет индикаторов.
- Общие настройки для всех подключений в OsEngine. Чтобы узнать, что это такое, нужно нажать на кнопку «Info».
Ждем пока строка с названием не поменяет свой цвет на зеленый (1), после чего окно подключения к коннектору можно закрыть (2):
Теперь идем в меню добавления ботов:
- В главном окне жмем на «Add bot».
- Выбираем робота.
- Даем ему имя.
- Если нажать на знак вопроса, то можно получить информацию о роботе.
- Жмем «Accept».
Таким образом добавляем нужное количесто ботов, затем у каждого следует настроить поток данных:
- Жмем «Chart».
- Затем «Control».
- И «Data settings».
Появляется окно настройки данных (в данной статье описаны основные настройки. Более подробную информацию об интерфейсе Bot Station Light, его функционале и настройках можно найти здесь:
- «Server» — выбираем TinkoffInvestments.
- «Portfilio for operations» — выбираем портфель для операций.
- Ставим галочку, если хотим, чтобы торги происходили в режиме эмуляции.
- Выбираем торговый инструмент и ставим галочку.
- Торговые свечи по ряду причин в этом подключении берутся из стаканов.
- Выбираем таймфрейм.
- Жмем «Accept».
Появляется график:
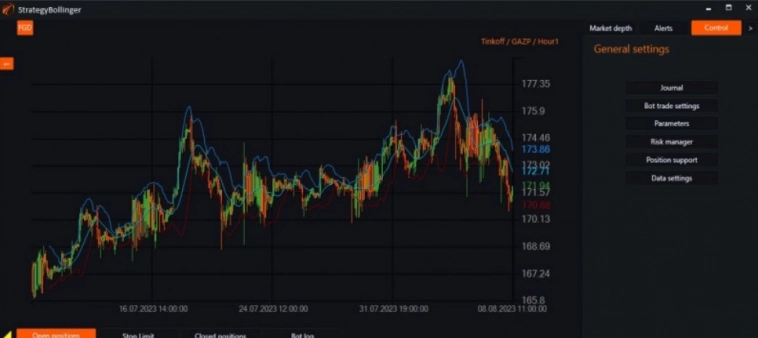
Удачных алгоритмов!
OsEngine: https://github.com/AlexWan/OsEngine
FAQ: https://o-s-a.net/os-engine-faq
Поддержка OsEngine: https://t.me/osengine_official_support
теги блога Алексей Ван <o-s-a.net>
- API
- C#
- chart
- dde
- Excel
- interactive brokers
- old school algo
- open source
- OS Engine
- Os.Engine
- plaza 2
- quik
- S#
- SmartCOM
- Softline
- Stock Pattern Viewer
- TDW
- telegram
- TS Lab
- Zigzag
- алгоритмическая торговля
- алготрейдер
- алготрейдинг
- аллигатор
- Апи
- беспредел в россии продолжается
- Библия трейдера
- Билл Вильямс
- Ванюта - лох
- волновая разметка
- Волновая теория
- Волновой анализ
- гедонизм
- граалеведение
- граали по оптовым ценам
- грааль
- грусть
- данные
- Домашний трейдинг
- жизнь в деревне
- ЗОЖ
- инвестирование без убытков
- инвестиции
- исторические данные
- Конференции смартлаба
- конференция смартлаба
- Котировки
- Краснодар
- криптовалюта
- линии тренда
- лудоманство
- Лукашенко
- магия
- Майнер
- мотиватор
- Навальный
- несчастье
- нищета и безработица
- новый год
- околорынок
- опрос
- остапа понесло
- оффтоп
- паттерны
- перевод
- Плаза 2
- правда
- правда жизни
- Правда о бирже
- программирование роботов
- программирование торговых роботов
- пчёлы против мёда
- рецензия
- рецензия на книгу
- свечки
- свечной анализ
- свечные паттерны
- си шарп
- Си шорт
- системная торговля
- счастье
- Татарин
- Тинькофф Инвестиции
- торговая стратегия
- торговля объёмами
- торговые роботы
- торговые сигналы
- торговый роботы
- торговый софт
- трейдинг
- тренд
- тренд вниз
- Трендовая торговля
- троллинг
- ура товарищи
- успех
- фракталы
- фрактальный анализ
- Чёрный Властелин
- юмор




















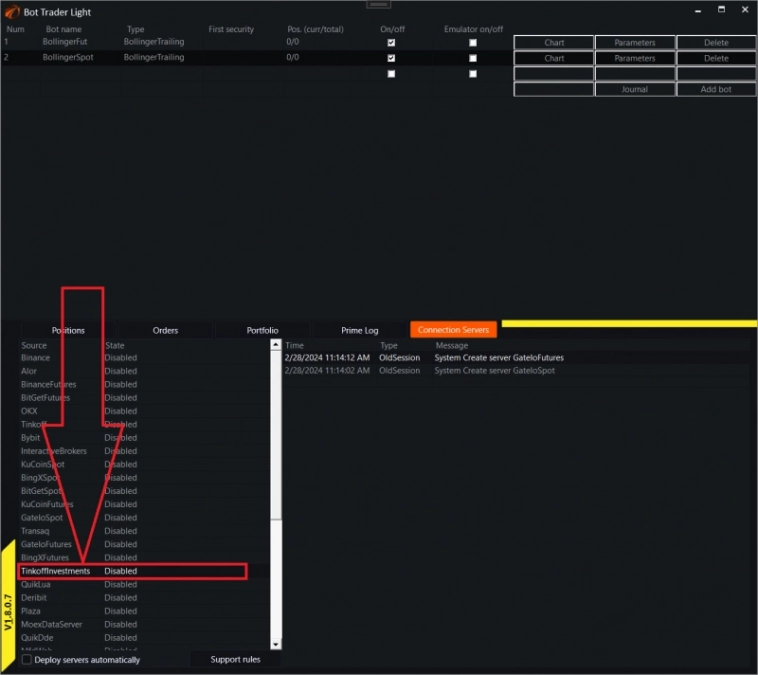
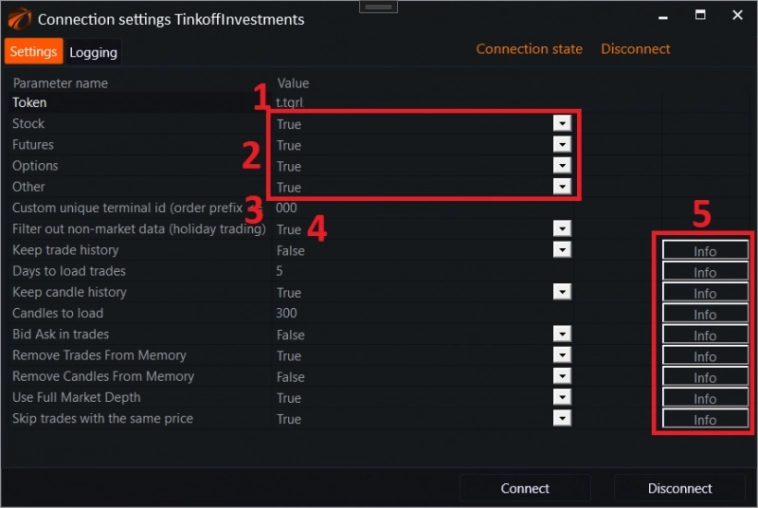
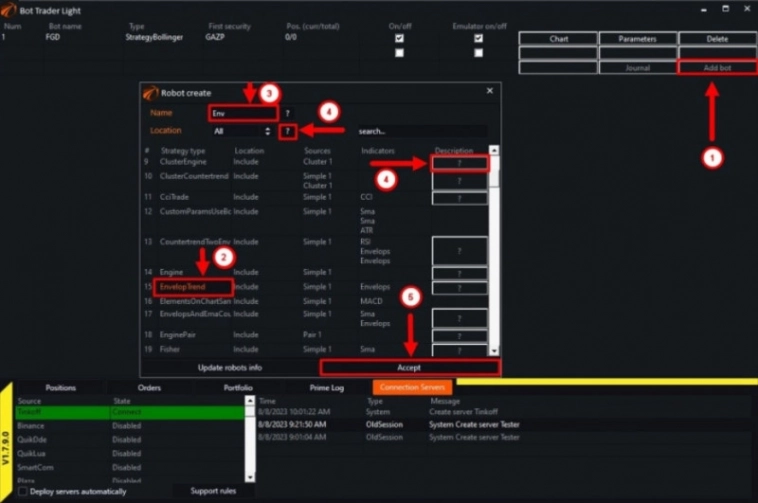
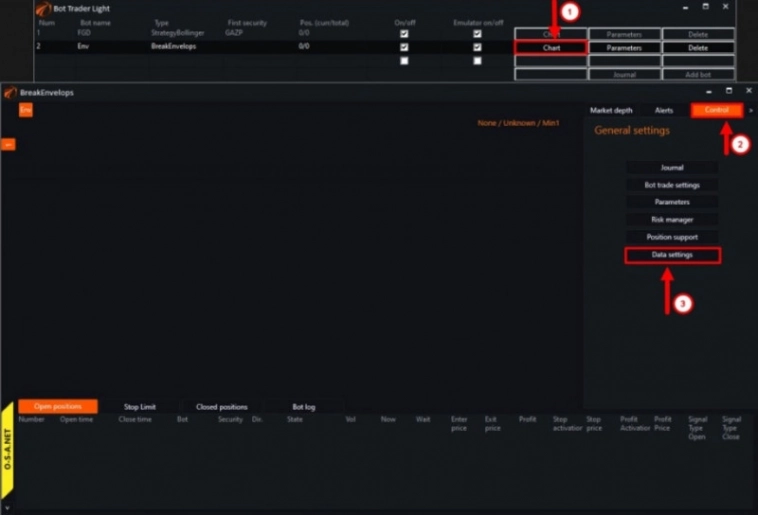
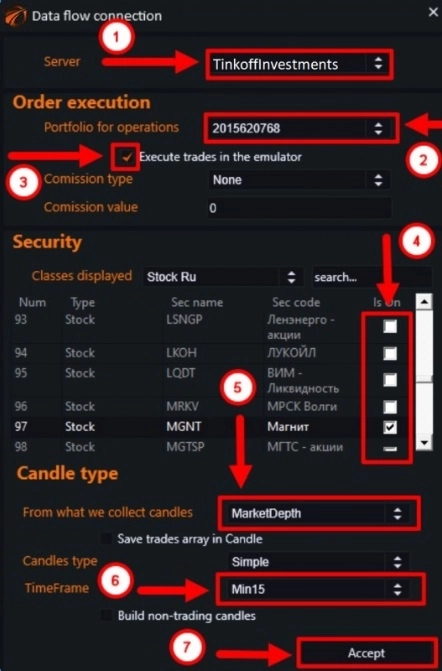

Пользователь разрешил комментарии только друзьям.