Блог им. student_vrt
Как настроить Ledger Nano S: Пошаговая инструкция от DTI
- 26 февраля 2018, 17:24
- |

Подготовили пошаговую инструкцию по настройке и использованию криптокошелька Ledger Nano S.
О Ledger
Компания Ledger выпускаетаппаратные криптокошельки, обеспечивающие «холодное хранение» цифровых активов по аналогии с флешками для файлов. Список криптовалют, с которыми работают устройства Ledger, доступен на их сайте.
#справка Аппаратные кошельки считаются наиболее безопасным способом хранения криптоактивов. Однако в начале февраля в Ledger была обнаружена уязвимость — средства могут похитить в момент подключения к компьютеру
#интересное В январе 2018 года Ledgerобъявил о сотрудничестве с децентрализованным криптообменником Radar Relay. Этот сервис позволяет владельцам аппаратных кошельков покупать и продавать цифровые валюты напрямую друг другу. Читать инструкцию по интеграции кошелька с обменником вблоге Radar Relay
В данной инструкции мы расскажем, как настроить для использования Ledger Nano S#подробнее О характеристиках и аналогах устройства в статье Bitcoinfox
Nano S управляется при помощи двух кнопок на корпусе (см. картинку ниже). Доступ к кошельку осуществляется через приложение для компьютера, к которому Ledger подключается через USB-кабель.
Внешний вид Ledger Nano S:

Видео-обзор внешнего вида и включения Ledger Nano S:
Первое подключение
При первом использовании Ledger проводится настройка безопасности.
Шаг 1. Подключите устройство к компьютеру при помощи провода. Когда на экране Ledger появится приветственная надпись, нажмите на обе кнопки на корпусе (см. картинку выше). После смены надписи снова нажмите на обе кнопки, чтобы перейти к выбору PIN-кода.
Шаг 2. Установите PIN-код из 4–8 цифр.
- Нажмите на обе кнопки.
- Выберите первую цифру при помощи кнопок (правая увеличивает цифру, левая ее уменьшает). Для подтверждения выбора нажмите на обе кнопки.
- После выбора четырех цифр можно закончить установку PIN-кода (на пятой позиции появится галочка — выбор также подтверждается обеими кнопками). Также можно продолжить установку, выбрав следующие цифры.
Шаг 3. Нажмите на обе кнопки и воспроизведите PIN-код. Цифры выбираются и подтверждаются, как в предыдущем шаге. Установленный PIN-код будет использоваться для разблокировки устройства при каждом его подключении или при выводе из спящего режима.
Шаг 4. Запишите (безопаснее всего — на бумагу) приватный ключ из 24 слов. Важно сохранить этот порядок слов, так как без него невозможно будет восстановить доступ к кошельку при его поломке, утере или забытом PIN-коде. Потеря доступа к кошельку подразумевает и потерю всех средств на счете. Как получить доступ к приватному ключу:
- Нажмите на обе кнопки.
- На экране устройства будут по очереди показываться 24 слова. Записав первое, перейдите к следующему при помощи правой кнопки.
- После всех 24 слов нажмите на обе кнопки.
Шаг 5. Подтвердите, что правильно записали слова. Система по очереди покажет 2 порядковых номера. Для каждого из них при помощи правой и левой кнопок нужно найти правильное слово в предлагаемом списке. Подтверждение выбора осуществляется нажатием на обе кнопки. После правильного ответа появится надпись Ready.
Шаг 6. Нажмите на обе кнопки, чтобы закончить процесс настройки безопасности.
После завершения настройки безопасности Ledger готов к работе. Важно понимать, что кошелек используется только для хранения криптовалюты. Чтобы завести счет и проводить транзакции (переводить и получать деньги), нужно установить два приложения — одно для настройки устройства, второе — кошелек для конкретной криптовалюты.
Рассмотрим процесса установки обоих приложений.
Установка приложений
Для общих настроек Ledger
Шаг 1. Скачайте приложение Ledger App Manager для Windows, Mac или Linux по ссылке. С его помощью на устройство устанавливаются приложения для работы с каждой конкретной криптовалютой.
#справка Приложение работает как сервис Google Chrome, поэтому нужно скачать данный браузер по ссылке и установить его
Нажмите «установить», а затем «запустить», чтобы войти в приложение.
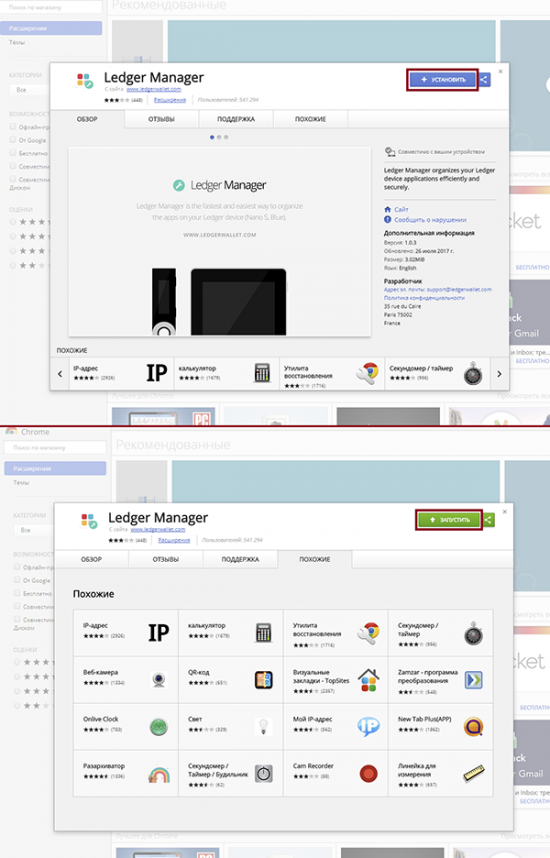
Для работы Ledger Manager устройство должно быть подключено к компьютеру и разблокировано. Также на нем нужно выйти в главное меню — при нахождении в настройках или в приложении конкретной валюты Manager работать не будет.
Шаг 2. Установите приложение для нужной валюты, кликнув на зеленую стрелку (на примере — установка приложения для Bitcoin). В процессе установки нужно будет подтвердить ее на устройстве, нажав на правую кнопку.
#справка Одновременно на устройстве может быть установлено не более 5 приложений. Чтобы работать с большим количеством валют, приложения необходимо удалять и заново устанавливать — баланс кошелька от этого не изменится
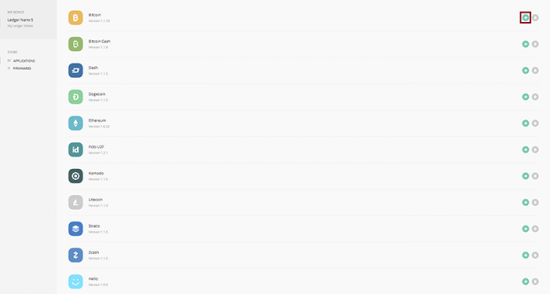
Далее можно переходить к установке приложения для компьютера. Чтобы оно запустилось, закройте Ledger Manager.
Для настройки кошельков
Кошельки настраиваются уже на компьютере.Приложений для их настройки существует три — для Bitcoin, его форков и альткоинов; Ethereum и Ethereum Classic; Ripple. Список поддерживаемых валют и рекомендации по работе с ними можно посмотреть вспециальном разделе поддержки.
Установка приложения для Bitcoin, его форков и альткоинов
Шаг 1. Скачайте приложение для Windows, Mac и Linux по ссылке.
#справка Приложение работает как сервис Google Chrome, поэтому нужно скачать данный браузер по ссылке и установить его
Нажмите «установить», а затем «запустить», чтобы войти в приложение.
#справка Если приложение не запускается, проверьте, чтобы другие приложения Ledger, в том числе Ledger App Manager, были закрыты
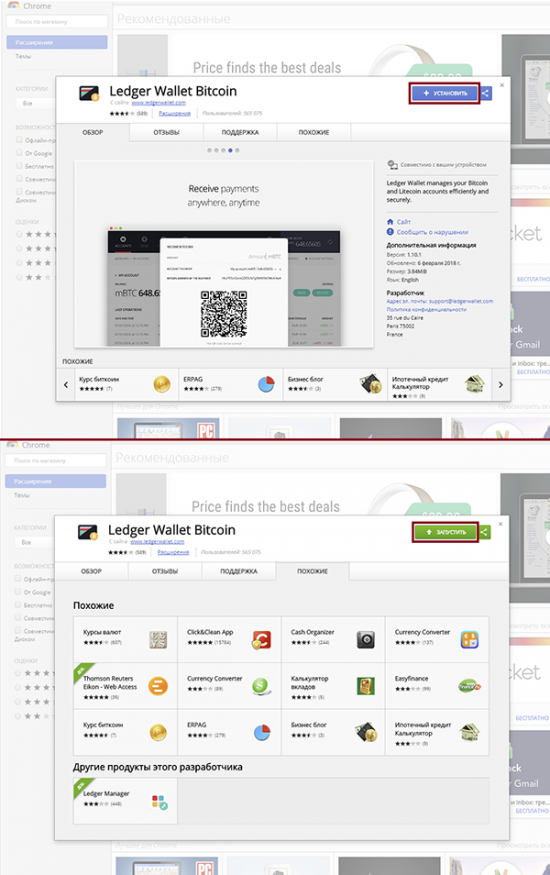
Шаг 2.На устройстве войдите в установленное ранее приложение для выбранной валюты. Для этого перейдите к иконке нужной валюты при помощи правой и левой кнопок, а затем подтвердите выбор, нажав на обе.
Если после входа кошелек на компьютере не открылся, на устройстве перейдите в Settings, затем в опции Browser support выберите режим No. После этого вернитесь в главное меню приложения.
#справка Режим Browser support нужен для совместимости Ledger с некоторыми другими кошельками, например,MyEtherWallet. Другие возможные причины некорректной работы приложения для конкретной валюты можно узнать насайте поддержки
Шаг 3. Выберите между Bitcoin и Bitcoin Cash и между типами адреса.
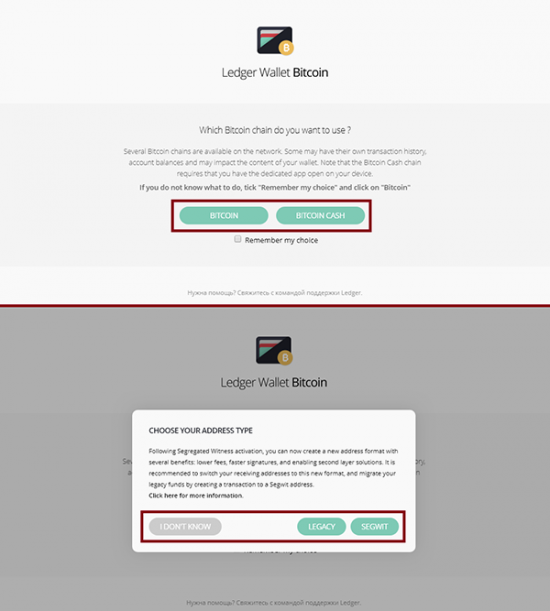
После этого приложение синхронизирует данные с блокчейном — процесс может занять некоторое время. Поэтому не паникуйте, если не сразу увидите актуальный баланс.
По окончании синхронизации вы увидите главный экран приложения. На нем можно узнать баланс кошелька, перевести с него деньги, пополнить, изменить настройки. Также есть возможность добавить новый аккаунт, чтобы совершать транзакции с разных счетов.
#справка Несколько аккаунтов можно создать, только если они непустые
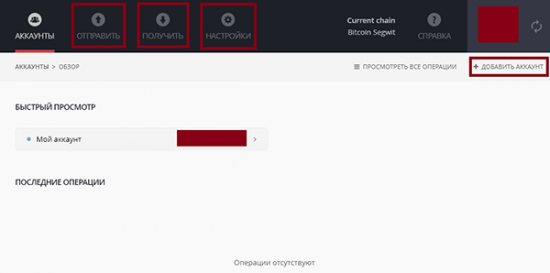
Установка приложения для Ethereum
Установка приложения для Ethereum (скачивается по ссылке) аналогична процессу для биткоин-приложения — отличие только в том, что на Шаге 4 будет предложено выбрать между Ethereum и Ethereum Classic.
Установка приложения для Ripple
Установка приложения для Ripple (совместимо только с Windows 7 и выше, скачивается по ссылке) описана вдругой нашей инструкции. Там также можно найти описание процесса открытия онлайн-кошельков для Ripple (GateHub и CoinPayment).
Инструкции от DTI по установке других криптокошельков
Эта статья изначально была опубликована в Дайджесте DTI — нашей еженедельной подборке самых актуальных экономических новостей. Подписаться на Дайджест можно по ссылке.
Читайте больше познавательных статей на blog.dti.team
- 26 февраля 2018, 17:27

теги блога Александр Бутманов
- Amazon
- Apple
- bitcoin
- Brent
- DTI
- ETF
- ICO
- interactive brokers
- IPO
- RTSI
- Telegram
- TON
- Uber
- VIX
- акции
- банки
- бизнес
- биткоин
- блокчейн
- Брокер
- брокерский счет
- бутманов
- Валюта
- Валюты
- ВДеталях
- волатильность
- втб
- газпром
- гособлигации США
- деньги
- доллар
- Доллар рубль
- Дорофеев
- Евро
- ЕС
- Золото
- Инвестидеи
- Инвестидея
- инвестиции
- инвестиционная идея
- Индия
- искусственный интеллект
- Китай
- ключевыетемы2018
- ключевыетренды2019
- Кризис
- криптовалюта
- Криптовалюты
- крипторынок
- криптосфера
- Курсы
- лукойл
- Медицина
- мнение по рынку
- налоги
- недвижимость
- нефть
- Новости
- Облигации
- Образование
- опек+
- оффтоп
- политика
- Пошлины
- прогнгоз
- прогноз
- прогнозы
- рбк
- Регулирование
- рецессия
- ритейл
- Россия
- Рубль
- русал
- рынок
- санкции
- сбербанк
- Сервисы
- СМИ
- ставки
- Стартапы
- США
- Технобудущее
- технологии
- токены
- торговля
- Торговые войны
- Трамп
- трейдинг
- тренды
- философия
- Финансы
- финтех
- Фондовый рынок
- фрс
- Фьючерсы
- ЦБ РФ
- Экономика
- юмор


















